Восстанавливающий Диск Виндовс 7
- Скачать Windows 7 32 Bit Домашняя Базовая
- Восстанавливающий Диск Windows 7
- Скачать Виндовс 7
- Windows 7 Максимальная 64 Bit
- Скачать Восстанавливающий Диск Windows 7
«Диск восстановления системы» что это и как пользоваться его возможностями? — такие вопросы часто мучают малоопытных юзеров, которым, как и мне, я думаю, не очень хочется сразу после первого «коллапса». Создание диска восстановления системы необходимо для тотального отката всех изменений, навредивших работоспособности операционки. Помимо этого, на компе восстановятся системные файлы, необходимые, как минимум, для того, чтобы Windows смогла загрузиться.
Диск с запасными файликами имеет огромное значение, если у вас нет ни времени, ни сил производить тотальную переустановку винды с учетом того, что на компе имеются ценные документы, которые не должны пострадать. Создание диска восстановления системы производится в два шага, это достаточно легкий процесс. Настоятельно рекомендую заиметь такой диск, чтобы в дальнейшем быстро вернуть презентабельный вид своему компу и продолжать радоваться жизни.
Рекомендуется создавать диск восстановления Windows как можно раньше, чтобы в любой момент при необходимости можно было его применить по назначению. И так, для создания диска восстановления Windows 7 нужно выполнить следующие действия: 1. Нажмите «Пуск->Все программы->Обслуживание» и выберите пункт «Создать диск восстановления системы». В результате выполнения этих действий должно загрузится окно «Создать диск восстановления системы». Как сделать резервную копию и восстановить реестр Windows. Как включить диспетчер задач на Windows XP, 7, 8, 10. Updated: — 20:25. 2 комментария. Зачем нужен диск восстановления? Восстановить систему из iso образа системы. Восстановиться начальную загрузку Windows. Откатить систему до последней рабочей конфигурации. Создаём диск восстановления на болванке. Заходим в меню Пуск->Мои программы->Обслуживание-> Архивация и восстановление. Либо создаём новую задачу 'recdisc' в приложение 'Создать новую задачу'. Для этого откроем диспетчер задач, в меню 'Файл' выбираем 'Новая задача (Выполнить)', и в новом окошке вводим название приложения 'recdisc'. На экране загрузится приложение. В случае непредвиденного сбоя операционной системы Windows 7 после серьезной ошибки требуются параметры восстановления для ее реанимации. Для применения параметров восстановления системы потребуется установочный диск Windows либо доступ к данным параметрам предоставленным изготовителем компьютера (ноутбука). Может случиться, так что доступ к этим параметрам по разным причинам получить не удается. Что делать пользователю в этом случае? Операционная система Windows 7 способна создать диск восстановления системы. Поэтому пользователю следует побеспокоиться об этом заранее, так сказать «на всякий. Смотреть видео Нередко пользователи компьютеров под управлением Windows 7 сталкиваются с проблемами.
Сегодня я расскажу, как создать этот CD, а так же опишу ход «реабилитации», запускаемой с его помощью. Создаем диск Итак, приступаем к созданию CD. Не знаю, какую операционку используете вы, дорогие посетители, но я представлю сей процедуру на примере «Семерки». Этот принцип сохраняется для всех версий Windows, поэтому с этим можно легко разобраться. Первым делом, открываем меню «Пуск», затем ставим курсор в строке поиска и вводим «Создать».
Как видно, функция, которая нам так нужна, отобразится первой в списке результатов. Выбираем сей опцию. Если ничего не открывается или же система выдает сообщение типа «Требуются права администратора и кольцо Всевластия», поступаем следующим образом.
Щелкаем правой кнопкой мыши по этому же заголовку, затем выбираем «Запуск от имени администратора». Вполне возможно, что вас попросят ввести пароль администратора, при условии, что вы его ставили, затем откроется такое окошко. Перед тем, как сделать диск восстановления системы, следует выбрать пишущий привод.
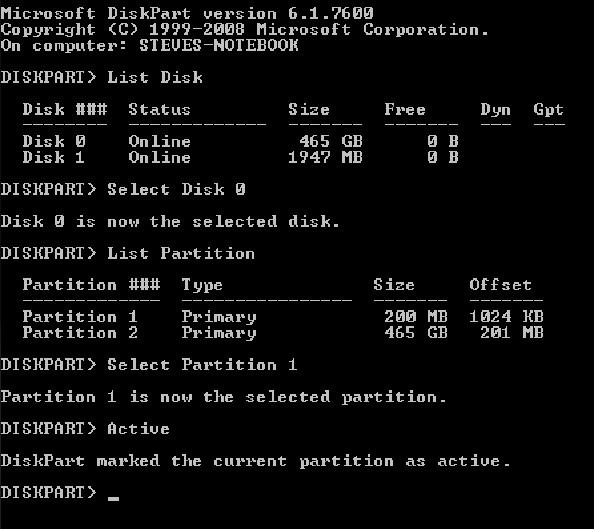
Ну, это на тот случай, если у вас имеется несколько приводов. Затем вставляем чистую «болванку» в выбранный привод. После клацаем «Создать диск». Как видно, процесс запускается автоматически, и для его старта, нам не потребовалось совершать сверхъестественных операций.
Скачать Windows 7 32 Bit Домашняя Базовая
Как только, привод перестанет жужжать, на дисплей выскочит такое окошко. Нажимаем «Ок» и достаем готовый диск. Рекомендую бережно хранить его, ведь никогда не знаешь, где и когда он может пригодиться.
Загружаемся Теперь, когда юзер подготовил путь отступления на случай появления критической ошибки в Windows, можно приступать к «тренировочному восстановлению». Первым делом, нам потребуется выключить компьютер, затем произвести загрузку с того самого диска. Кстати, убедитесь, что он находится в приводе! Загрузить машину таким образом можно с помощью БИОСа. Для этого клацаем по клавише ESC, DEL, F2 (по одной из них) сразу после нажатия кнопки питания (на большинстве компов это делается именно так). Таким образом, мы попадаем в BIOS. Находим раздел, связанный с приоритетом оборудования при включении, обычно, в этом названии присутствует фраза BOOT Device.
На первом месте должен находиться привод, как на следующем скриншоте. Подробнее о том как выставить приоритет загрузки в BIOS читайте При следующем включении компа, не забудьте вернуть эту конфигурацию на прежнюю позицию.
То есть на первом месте должен находиться винт, вместо привода. Да, и при выходе из BIOS, обязательно сохраняем все внесенные изменения (обычно это клавиша F10. После того как вы нажали ее нужно ещё нажать ENTER ). Так же на машинах доступна аналогичная функция выбора устройства для запуска. Называется она BOOT Menu.
Аналогично предыдущему случаю, клацаем по клавише F9 (может быть и другая клавиша, вам придется действовать наугад), после чего появится меню с выбором девайса, с которых можно загрузить машину. Выбираем привод и вуаля! Начинаем работать! Как только диск восстановления системы загрузит, так называемый, «аварийный режим», начинается основная стадия работы. Собственно, утилита восстановления будет представлена следующим образом. Думаю, на моем примере все кристально ясно, для чего нужен каждый режим, любезно предложенный программой.
Но на всякие пожарные, опишу работу каждого из них чуть подробнее. Первый пункт в этом меню необходим для устранения основных проблем при запуске компьютера. Под основными понимаются базовые файлы системы, без которых ваш Windows вообще не представляет никакой ценности. С помощью инструмента «исправление ошибок запуска» можно исправить все проблемы, возникающие из-за повреждения или отсутствия жизненно важных файликов для загрузки системы. Но помните, что сей утилита не поможет исправить ошибки, связанные с работой жесткого диска или оперативной памяти!
То же самое можно сказать о защите. Восстановление системы, которое находится на второй позиции на представленном выше скриншоте, способна восстанавливать системные файлы до предыдущего состояния.
До какого именно? Это уже решает пользователь. Сей процедуру можно описать, как путешествие во времени, правда, в виртуальном масштабе.
Восстанавливающий Диск Windows 7
После такого «отката» все ваши личные данные останутся нетронутыми (фотографии, музыка, видео, файлы приложений). Собственно в этом и заключается главное преимущество метода. В остальном, процедура восстановления системы очень проста. Если чувствуете себя неуверенно в этом вопросе, рекомендую в уже запущенной операционке.
«Восстановление образа системы» — следующая возможность, которую открывает перед нами аварийный диск восстановления системы. Перед работой с этой функцией, необходимо создать сам образ системы. Отсюда мы можем поработать с персональным архивом на диске. Сей архив содержит в себе кучу пользовательских и системных файлов, необходимых для восстановления стабильной работы винды.
Диагностика памяти Windows является немаловажным элементом в разделе «Восстановление работы компа с резервного диска». Здесь содержится специальная программка, позволяющая сделать тест ОЗУ. Тестирование запускается сразу же или после перезагрузки, решение за пользователем. Процесс проверки может длиться достаточно долго. Зависит это от емкости оперативной памяти.
После этого, комп автоматически перезагрузится. Если компьютер некорректно работает с памятью, система выдаст вам соответствующую ошибку. Последнее – командная строка Windows. Здесь мы можем выполнять все вышеописанные процедуры посредством ввода команд.
Как только вы выберите этот элемент, откроется окошко командной строки, где мы и начинаем работать. Подробнее о восстановлении с помощью CMD (командной строки) читайте Заключение Создание диска восстановления системы прошло успешно, как и сам процесс восстановления. Как видно, ребята из Microsoft позаботились о том, чтобы юзеры могли мгновенно вернуть презентабельный вид своему компу и продолжать работать, не опасаясь за потерю ценных данных.
Скачать Виндовс 7
Причин этой неприятности к сожалению достаточно, начиная от неправильно написанных драйверов, пагубных действий вируса, ошибок файловой системы и заканчивая нашими ошибочными действиями при работе с компьютером, бояться таких проблем не надо, нужно научиться с ними эффективно бороться. Давайте подумаем как восстановить систему windows 7, а так же застрахуем себя на будущее от возможных неприятностей с помощью встроенных в операционную систему средств резервного копирования и восстановления. Мы научимся восстанавливать Windows 7, без применения сторонних программ по резервному копированию даже тогда, когда не загружаются Параметры восстановления системы и кнопка F-8 окажется бесполезной.
Windows 7 Максимальная 64 Bit
Windows 7 имеет в своём арсенале достаточно мощный и хороший инструмент- Среду восстановления, которое создаётся автоматически при установке Windows 7 в скрытом разделе и содержит в себе пять других инструментов решающих многочисленные неисправности и неполадки. Запустить средство восстановления, можно нажатием кнопки F-8 на клавиатуре сразу же после запуска компьютера. После этого перед вами откроется меню Дополнительные варианты загрузки: Устранение неполадок компьютера, далее Безопасный режим, Безопасный режим с загрузкой сетевых драйверов и т.д.
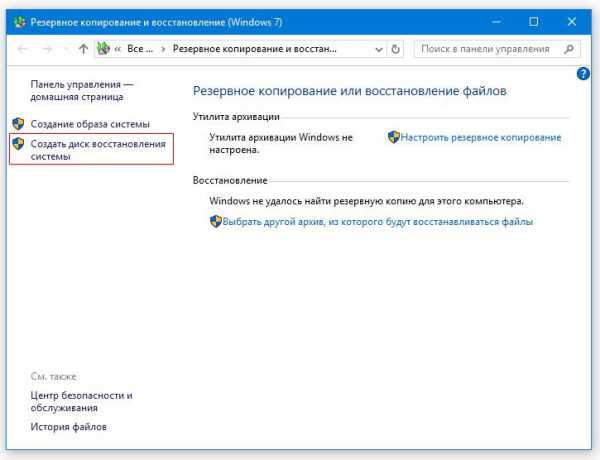
Выберем первое- Устранение неполадок компьютера. Torrent elcomsoft ios forensic toolkit free. Нужное отступление: При установке Windows 7 Professional и Windows 7 Ultimate, раздел среды восстановления создаётся автоматически и находится в корне диска (С:) в папке Recovery. Так же можно увидеть в окне Управление дисками - отдельный, скрытый раздел винчестера, объём у него всего 100 Мбайт, он используется для хранения загрузочных файлов конфигурации загрузки (BCD) и загрузчика системы (файл bootmgr).
Увидеть его можно Компьютер- Управление-Управление дисками. Удалять этот раздел ни в коем случае нельзя, в противном случае вы просто не загрузите систему. Чем он хорош? Он поможет, когда у вас нет оригинального установочного диска с Windows 7 и вы удалили скрытый раздел с заводскими параметрами вашего ноутбука, но это ещё не всё. Иногда бывают ситуации, когда в силу разных причин или из за действий вируса, вы совсем не сможете загрузить операционку или многие спрашивают Как восстановить систему Windows 7, если даже меню с Дополнительными вариантами загрузки так же окажется недоступным.
Переустанавливать операционную систему заново? Поэтому, сразу после установки Windows 7 на ваш ноутбук или компьютер, создаём при помощи данной функции- Восстановление образа системы, архивный образ нашей Windows 7 на жёстком диске, бережём её. Обязательно нужно создать Диск восстановления Windows 7 (читайте ниже), он поможет воспользоваться Образом системы, если меню Дополнительные варианты загрузки не будет загружаться.
Идём в Пуск- Панель управления- Архивирование данных компьютера. Теперь, развернуть архив с Windows 7, на ваш компьютер в случае необходимости, вы сможете за 20-30 минут.
Лучше будет, если архив с системой вы скопируете дополнительно на переносной жёсткий диск, этим вы обезопасите себя вдвойне. Давайте представим, что мы не можем запустить Windows 7 и развернём созданный нами бэкап, проделаем это вместе. Запускаем Средство восстановления Windows 7, нажатием кнопки F-8 на клавиатуре сразу же после запуска компьютера. Открывается меню Дополнительные варианты загрузки, выбираем Устранение неполадок компьютера. Конечно все наши данные на Локальном диске, куда сейчас восстанавливается операционная система, удалятся, поэтому можно предварительно загрузиться с любого Live CD и скопировать то что нужно. Как ещё можно восстановить систему Windows 7? Конечно с помощью Диска восстановления Windows 7.
Создадим Диск восстановления, который можно использовать для загрузки компьютера, на нём будут находиться средства восстановления, с помощью которых можно восстановить неисправности загрузки Windows 7, а так же восстановить операционную систему из архивной копии, которую мы создали заранее. Важно: Для диска восстановления важна битность системы, вы можете использовать 32-битный диск восстановления для любой 32-битной Windows 7, а 64-битный диск восстановления для любой 64-битной Windows 7. Опять идём Архивирование данных компьютера. Когда загрузочный Диск восстановления Windows 7 будет готов, уберите его в надёжное место Что бы восстановить Windows 7 с Диска восстановления, не нужно в принципе ни какой работающей операционной системы вообще. Вам нужно будет только сменить в BIOS вашего компьютера приоритет загрузки на дисковод, вставить в него диск восстановления и восстановить с помощью архива вашу Windows 7. Многие здесь могут провести аналогию с программами резервного копирования данных и это правильно, работают они по такому же принципу, только вот функционал у них конечно поудобнее.
Восстанавливаем Windows 7 с Диска восстановления. Показываю как это сделать. Допустим у нас неприятности, мы не можем запустить Windows 7, при нажатии F-8 на клавиатуре сразу же после запуска компьютера ничего не происходит.
В меню с Дополнительными вариантами загрузки мы попасть не можем и выдаётся сообщение об ошибке. В таком случае, архив системы на жёстком диске нам не доступен. Именно такая неприятность произошла с нашим читателем Ильёй, который и написал нам письмо с просьбой помочь. При таком раскладе многие переустанавливают Windows 7 с нуля, но не мы с вами, ведь у нас есть Диск восстановления системы.
Вставляем его в дисковод и перезагружаемся, выставляем в BIOS загрузку с дисковода, как я и говорил диск загрузочный, запускается программа Параметры восстановления системы. Нажимаем Enter пока не пропало предложение загрузиться с диска. Весь материал распространяется с целью ознакомления. Мы не претендуем на авторство материалов размещенных на этом ресурсе.
Скачать Восстанавливающий Диск Windows 7
Они взяты из различных открытых источников и принадлежат исключительно их авторам и владельцам! В случае, если Вы обнаружили свои материалы, и считаете что Ваши авторские права нарушены ее размещением - немедленно свяжитесь с нами через При Вашем желании мы можем ее удалить.
Поверьте, мы не имеем никаких корыстных целей, а лишь хотим помочь пользователям. Приносим свои извинения авторам материала. Статистика.